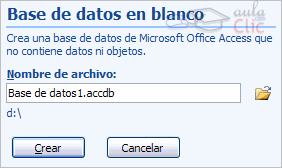Para crear una consulta, seguir los siguientes pasos:
Para crear una consulta, seguir los siguientes pasos:Abrir la base de datos donde se encuentra la consulta a crear.
Hacer clic en el botón Diseño de Consulta en la pestaña Crear:
También tenemos la posibilidad de utilizar el Asistente para consultas que puedes ver en la imagen anterior para crear consultas con un poco de ayuda.
Si haces clic en el botón Asistente para consultas aparecerá el siguiente cuadro de diálogo:

El Asistente para consultas sencillas crea una consulta de selección sencilla como definimos en el apartado anterior.
Los otros asistentes nos permiten generar tipos especiales de consulta que veremos más adelante.
Nosotros explicaremos detenidamente la opción Diseño de consulta que te permitirá crear cualquiera de las anteriores por ti mismo.

Al entrar en la Vista Diseño de consulta nos pide primero las tablas de las que la consulta sacará los datos con un cuadro de diálogo parecido al siguiente:
Seleccionar la tabla de la que queremos sacar datos y hacer clic sobre el botón Agregar.
Si queremos sacar datos de varias tablas agregar de la misma forma las demás tablas.
Finalmente hacer clic sobre el botón Cerrar.
Aparecerá la ventana Vista Diseño de consultas.